Hirens Boot Usb For Windows 7
- Hiren Boot Usb Password Reset Windows 7 Steps
- Hirens Boot Usb Windows 7 Password Reset
- Hiren Boot Usb For Windows 7 Free Download
- Hirens Boot Usb For Windows 7 Iso
Antivirus Tools. Avira AntiVir Personal Free anti-virus and anti-spyware on-demand scanner, detects. 10 in 1 Ultimate Hiren's Computer Repair 4GB USB Bootable Flash Drive - Computer Rescue - Virus Removal - Data Recovery - Windows Password Reset - Backup Clone - Support Windows 7. Hiren BootCD is an all-in-one PC rescue toolkit that will help in resolving comput er boot issues, recovering Windows password, scanning malware, back and restore PC data, and fixing many other computer malfunctions. In this article I will show you a very easy way to put Hiren’s BootCD to USB on Windows 10/8.1/8/7.
Antivirus Tools
Backup Tools
BIOS / CMOS Tools
Browsers / File Managers
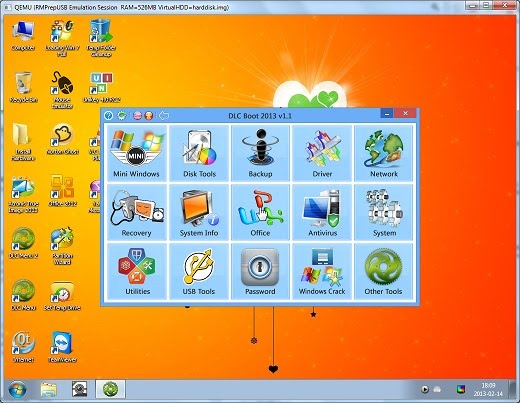
Cleaners
Device Driver Tools
Editors / Viewers
FileSystems Tools

Hard Disk Tools
MBR (Master Boot Record) Tools
Ms Dos Tools
Network Tools
Optimizers
Other Tools
Partition Tools
Password/Key Tools
Hiren Boot Usb Password Reset Windows 7 Steps
Process Tools
Recovery Tools
Registry Tools
Remote Control Tools
Security / Encryption Tools
Startup Tools
System Information Tools
Testing Tools
Tweakers
Last updated on May 7th, 2014
Hiren’s BootCD (HBCD) is a bootable CD that contains a set of tools that can help users to fix their computer if their system fails to boot. More specifically, HBCD contains hardware diagnostic programs, partition tools, data recovery utilities, antivirus tools and many other tools to fix your computer problems. Easeus data recovery activation key generator. I write this article because I use Hiren’s BootCD frequently to troubleshoot computer problems, specially when a computer doesn't boot anymore due to a virus attack or due to a corrupted file system.
In this article you will find instructions on how to put Hiren’s BootCD on a USB flash drive (stick) in order to troubleshoot computer problems in the future.
How to create a Hiren's Boot USB Flash Drive.
Step 1. Download Hiren’s BootCD
1. Download Hiren’s BootCD to your computer.
Hirens Boot Usb Windows 7 Password Reset
(Hiren’s BootCD Official Download page: http://www.hirensbootcd.org/download/ )
Scroll the page down and click on “Hirens.BootCD.15.2.zip” )
2. When the Download is complete, right click on “Hirens.BootCD.15.2.zip” file to extract it.
Step 2: Download RUFUS USB Boot Creator Utility*.
* Rufus is an excellent utility that helps to create bootable USB flash drives, such as USB keys/pendrives, memory sticks, etc.
1. Go to the official Rufus download page and download RUFUS USB Bootable Creator Utility to your computer.
Step 3. Create a bootable Hiren’s BootCD USB flash drive.
1. Remove all USB storage drives from your computer and plug an EMPTY* USB stick (minimum 1GB) to an empty USB port.
Attention: DO NOT leave your files on USB stick, because all files will be erased during this operation.
Hiren Boot Usb For Windows 7 Free Download
2. Now double-click to run “rufus” application.
When Rufus utility starts:
3. Choose the empty USB stick that you plugged on your computer.
4. At “Create a bootable disk using” option, select “ISO Image”.
5. Then click the icon next to “ISO Image” entry to select the Hiren’s ISO Image file “Hiren's.BootCD.15.2”.iso” from your computer.
6. Inside the “Hiren’s Boot 15.2” folder, select the “Hiren’s BootCD 15.2.iso” image file and choose “Open”.
7. When done press “Start”.
Hirens Boot Usb For Windows 7 Iso
8. Read carefully the warning message and press “OK”.
Wait until Rufus utility erases your USB stick and transfers Hiren’s Boot ISO files to it.
9. When Rufus operation is completed, close Rufus utility, unplug the USB stick and use it in the future to troubleshoot your computer.
Notice: In order to boot from the Hiren’s Bootable USB stick, you must set the USB as first boot device from your BIOS settings.To do that:
- Power On your computer and press 'DEL' or 'F1' or 'F2' or 'F10' to enter BIOS (CMOS) setup utility.
(The way to enter into BIOS Settings depends on the computer manufacturer). - Inside BIOS menu, find the 'Boot Order' setting.
(This setting is commonly found inside 'Advanced BIOS Features' menu). - At “Boot Order” setting, set the USB-HDD as first boot device.
- Save and exit from BIOS settings.
That's it!