Install Pfm Font Windows 10
- Install Pfm Font Windows 10 Not Working
- Install Pfm Font Windows 10 2020
- New Fonts To Install Windows 10
- Batch Install Fonts Windows 10
Applies to: Windows 10
When you upgrade from the Windows 7, Windows 8, or Windows 8.1 operating system to Windows 10, certain fonts are no longer available by default post-upgrade. To reduce the operating system footprint, improve performance, and optimize disk space usage, we moved many of the fonts that were previously shipped with prior versions of Windows to the optional features of Windows 10. If you install a fresh instance of Windows 10, or upgrade an older version of Windows to Windows 10, these optional features are not enabled by default. As a result, these fonts appear to be missing from the system.
If you have documents created using the missing fonts, these documents might display differently on Windows 10. /skate-3-black-box-download.html.
For example, if you have an English (or French, German, or Spanish) version of Windows 10 installed, you might notice that fonts such as the following are appear to be missing:
- Gautami
- Meiryo
- Narkism/Batang
- BatangChe
- Dotum
- DotumChe
- Gulim
- GulimChe
- Gungsuh
- GungsuhChe
Nothing happens, with either otf,ttf or.pfm fonts. The fonts are copied to the fonts folder but don’t show up in apps or in the registry. The fonts only install if I add: objFolderItem.InvokeVerb(“Install”) Is this line literally doign the same thing as i do if I manually install the font when right clicking the file? The way I install these Type 1 fonts is to open the folder containing them in Explorer, and then 'sort' on the Type column heading, so that all the PFB files are first and the PFM files are second. Then I select all the PFM files (click on the first, hold SHIFT down, and then click on the last, to light them all up).
I speak of course of the Group Policy Preference (GPP) settings. Installing a font with a GPP is quite easy. You can set the font file to copy from a source folder to the C: Windows Fonts folder, and in the same GPP, set up the relevant registry key. After a reboot, the font is available for use. Dec 24, 2019 To install Type 1 fonts on Windows 10 (and all previous versions of Windows since Windows 2000), you place both the.pfm and the.pfb file associated with each Type 1 font into a single directory. Right click on the.pfm file and select Install for all users.
If you want to use these fonts, you can enable the optional feature to add these back to your system. Be aware that this is a permanent change in behavior for Windows 10, and it will remain this way in future releases.
Installing language-associated features via language settings:
If you want to use the fonts from the optional feature and you know that you will want to view Web pages, edit documents, or use apps in the language associated with that feature, add that language into your user profile. You do this the Settings app.
For example, here are the steps to install the fonts associated with the Hebrew language:
- Click Start > Settings.
- In Settings, click Time & language, and then click Region & language.
- If Hebrew is not included in the list of languages, click the plus sign (+) to add a language.
- Find Hebrew, and then click it to add it to your language list.
Once you have added Hebrew to your language list, then the optional Hebrew font feature and other optional features for Hebrew language support are installed. This should only take a few minutes.
Note: The optional features are installed by Windows Update. This means you need to be online for the Windows Update service to work.
Install optional fonts manually without changing language settings:
If you want to use fonts in an optional feature but don't need to search web pages, edit documents, or use apps in the associated language, you can install the optional font features manually without changing your language settings.
For example, here are the steps to install the fonts associated with the Hebrew language without adding the Hebrew language itself to your language preferences: Acronis backup 12.5 download.
Click Start > Settings.
In Settings, click Apps, click Apps & features, and then click Manage optional features.
If you don't see Hebrew Supplemental Fonts in the list of installed features, click the plus sign (+) to add a feature.
Select Hebrew Supplemental Fonts in the list, and then click Install.
Install Pfm Font Windows 10 Not Working
Note: The optional features are installed by Windows Update. You need to be online for the Windows Update service to work.
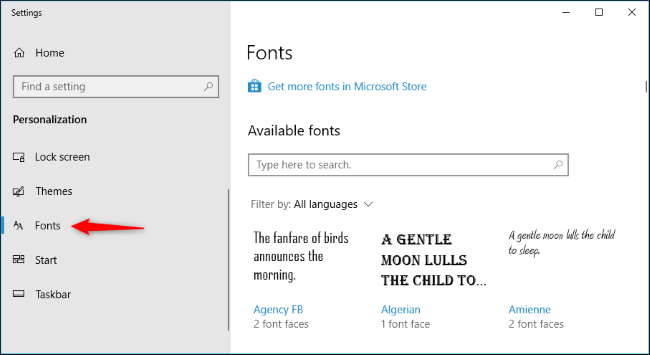
Fonts included in optional font features

Here is a comprehensive list of the font families in each of the optional features. Some font families might include multiple fonts for different weights and styles.
Install Pfm Font Windows 10 2020
- Arabic Script Supplemental Fonts: Aldhabi, Andalus, Arabic Typesetting, Microsoft Uighur, Sakkal Majalla, Simplified Arabic, Traditional Arabic, Urdu Typesetting
- Bangla Script Supplemental Fonts: Shonar Bangla, Vrinda
- Canadian Aboriginal Syllabics Supplemental Fonts: Euphemia
- Cherokee Supplemental Fonts: Plantagenet Cherokee
- Chinese (Simplified) Supplemental Fonts: DengXian, FangSong, KaiTi, SimHei
- Chinese (Traditional) Supplemental Fonts: DFKai-SB, MingLiU, MingLiU_HKSCS, PMingLiU
- Devanagari Supplemental Fonts: Aparajita, Kokila, Mangal, Sanskrit Text, Utsaah
- Ethiopic Supplemental Fonts: Nyala
- Gujarati Supplemental Fonts: Shruti
- Gurmukhi Supplemental Fonts: Raavi
- Hebrew Supplemental Fonts: Aharoni Bold, David, FrankRuehl, Gisha, Levanim MT, Miriam, Miriam Fixed, Narkism, Rod
- Japanese Supplemental Fonts: Meiryo, Meiryo UI, MS Gothic, MS PGothic, MS UI Gothic, MS Mincho, MS PMincho, Yu Mincho
- Kannada Supplemental Fonts: Tunga
- Khmer Supplemental Fonts: DaunPenh, Khmer UI, MoolBoran
- Korean Supplemental Fonts: Batang, BatangChe, Dotum, DotumChe, Gulim, GulimChe, Gungsuh, GungsuhChe
- Lao Supplemental Fonts: DokChampa, Lao UI
- Malayalam Supplemental Fonts: Karthika
- Odia Supplemental Fonts: Kalinga
- Pan-European Supplemental Fonts: Arial Nova, Georgia Pro, Gill Sans Nova, Neue Haas Grotesk, Rockwell Nova, Verdana Pro
- Sinhala Supplemental Fonts: Iskoola Pota
- Syriac Supplemental Fonts: Estrangelo Edessa
- Tamil Supplemental Fonts: Latha, Vijaya
- Telugu Supplemental Fonts: Gautami, Vani
- Thai Supplemental Fonts: Angsana New, AngsanaUPC, Browallia New, BrowalliaUPC, Cordia New, CordiaUPC, DilleniaUPC, EucrosiaUPC, FreesiaUPC, IrisUPC, JasmineUPC, KodchiangUPC, Leelawadee, LilyUPC
Related Topics
New Fonts To Install Windows 10
MikeHawthorne
Essential Member
Batch Install Fonts Windows 10
I have a job I need to update, so I need to install some of my fonts.
I've never updated the Windows 10 fonts beyond the defaults because until now I didn't need them.
I went to my font files which are all stored on one of my hard drives and selected several of the fonts I need to install, but when I right click on them there is no option to install them.
So I next went to Control Panel and the Fonts Control Panel.
There is no Add Fonts button?
So how are your supposed to add more fonts to the default Windows fonts?
I searched at Microsoft but the only answer I found made no sense.
It said go to Fonts Control Panel, and select the fonts you want to install, but there is no interface that I can find to select them.
Mike